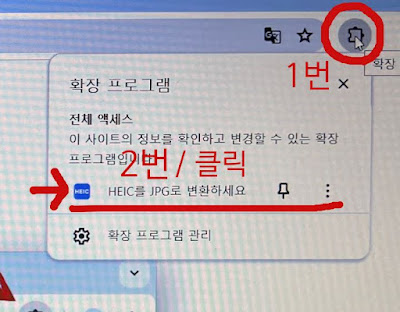HEIC파일 JPG 일괄변환(무료)
아이폰으로 찍은 핸드폰 이미지를 컴퓨터에서 사용하기 위해 다운로드할 시 HEIC 파일이기 때문에 JPG로 변환해야 하는 일이 생각보다 자주 일어납니다. 이럴 때는 크롬 브라우저를 이용하여 JPG 파일로 일괄 변환할 수 있습니다. 방법이 매우 간단하여 공유드립니다.
확장 프로그램을 선택하면 위 이미지와 같이 이미지를 드래그 앤 드롭을 할 수 있는 화면이 나타납니다.
파일을 변환하는 것에 시간이 많이 소비되다 보면 정작 지쳐서 이미지를 사용할 본격적인 일을 하기도 전에 힘이 빠지게 됩니다. 이 방법으로 편하게 변환하여 사용하시기 바랍니다.
1. HEIC 파일이란 무엇일까?
안드로이드 기기에서는 JPEG가 가장 일반적인 파일 형식이지만, iOS 기기에서는 HEIC 파일이 기본적으로 사용되는 이미지 파일 형식입니다. iOS 11 이상의 애플 기기에서는 HEIC(High-Efficiency Image Container) 파일 형식을 사용하는데요, 그 이유는 JPEG 파일보다 약 50% 작은 크기를 가지면서도 동일한 화질을 유지할 수 있기 때문에 저장 공간을 절약할 수 있다는 장점이 있습니다.
2. HEIC 파일을 JPG로 일반 변환하는 방법(무료)
저는 평소 아이폰 클라우드 용량이 부족한 관계로 구글 포토를 연동하여 이미지를 다운로드합니다. 구글 포토에서는 이미지를 한 개만 다운로드할 경우, HEIC 파일로 저장되지 않고 JPEG 파일로 저장됩니다. 그러나 일괄로 다량의 이미지를 다운받는 경우에는 HEIC로 압축 다운됩니다. 구글 계정을 사용하시는 분이라면 웬만해서는 크롬 브라우저가 꼭 있으실 겁니다.
- 크롬 브라우저에서 아래 주소를 복사하여 붙여 넣습니다.
https://chromewebstore.google.com/detail/heic%EB%A5%BC-jpg%EB%A1%9C-%EB%B3%80%ED%99%98%ED%95%98%EC%84%B8%EC%9A%94/giendkofjkgpomkagbpkeimknkmfadgh?hl=ko
크롬의 확장 프로그램 화면에서 위 이미지와 같이 오른쪽 상단에 'Chrome에 추가'를 선택해 줍니다.
추가 버튼을 선택하고 나면 위와 같이 추가하시겠습니까?라는 화면이 나옵니다. '확장 프로그램 추가'버튼을 누릅니다.
프로그램을 추가하고 나면 크롬 브라우저 화면의 상단에 URL을 적는 주소창 옆을 보면 위 이미지 1번과 같은 폴더 모양 아이콘이 있습니다. 그 아이콘을 선택하면 설치된 확장 프로그램의 목록이 보이며, 위 이미지의 2번처럼 'HEIC를 JPG로 변환하세요'를 선택해 줍니다.
변환할 HEIC 파일 대상들 모두 크롬에 있는 확장 프로그램 화면으로 드래그합니다.
파일을 드래그하면 위와 같이 컨버팅 되는 과정의 화면이 보입니다. 파일 개수에 따라 시간 차이는 있겠지만 비교적 빠르게 되는 편입니다. 저는 이미지 10개를 변환하는 데 있어서 20-30초가량 걸렸습니다. 모두 컨버팅이 완료되면 다른 이름으로 저장하는 화면이 나오니 저장하시면 완성입니다.
파일을 변환하는 것에 시간이 많이 소비되다 보면 정작 지쳐서 이미지를 사용할 본격적인 일을 하기도 전에 힘이 빠지게 됩니다. 이 방법으로 편하게 변환하여 사용하시기 바랍니다.